Para adicionar integrações, clique com o botão direito do rato no
Formulário de contacto, clique em
Editar conteúdo e clique na guia
Integrações.
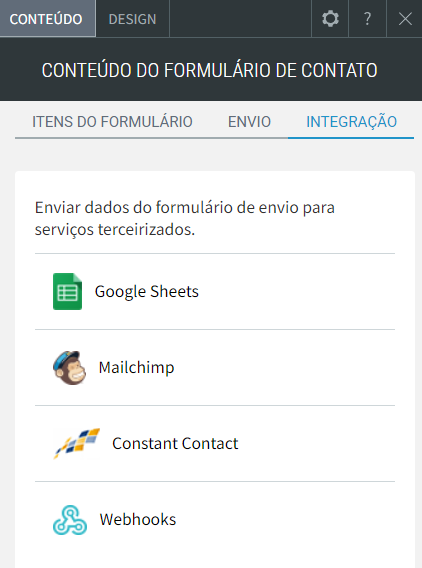
Integração com o Google Sheets (Planilhas)
Use a integração com o Planilhas Google para adicionar instantaneamente dados de envio de formulário de contacto a uma planilha no Planilhas Google. Todos os campos de contacto no formulário serão preenchidos na planilha, incluindo um horário de quando o formulário foi enviado.
- Clique em Planilhas Google e depois em Faça login no Google.
- Clique em Permitir para conceder permissões de vinculação à sua conta do Google. Se o seu computador estiver vinculado a várias contas do Google, selecione a conta que deseja vincular ao formulário.
- Escolha se deseja adicionar dados a uma planilha existente ou a uma nova planilha.
- Selecione a planilha para a qual deseja enviar os dados do formulário. Pode selecionar a planilha de uma lista ou usar a barra de pesquisa para encontrar uma planilha específica.
Nota
- Se tiver vários formulários no site, poderá conectar cada um deles a uma planilha diferente, incluindo planilhas em diferentes contas do Google.
- É possível também conectar dois formulários a uma mesma planilha. Nesse caso, verifique se os campos e a ordem do formulário são idênticos para enquadrar as informações enviadas.
- Enviar dados de formulário a uma planilha do Google não impede que baixe os dados como arquivo .csv nem que receba e-mails de envio de formulário.
Integração com MailChimp
O MailChimp é uma ferramenta para distribuição de campanhas de e-mail e newsletters entre outras. Ao usar a integração de novos formulários, os proprietários de sites podem gerenciar listas de contactos de clientes em potencial (visitantes do site) coletando endereços de e-mail, que são enviados ao formulário, e enviando-os automaticamente para o MailChimp.
Deve ter uma conta MailChimp. Depois de ter uma conta, crie uma lista de mailing em sua conta MailChimp onde os detalhes do contacto serão coletados.
- Clique em MailChimp e depois em Vincular MailChimp.
- Faça login com suas credenciais do MailChimp.
- Selecione sua lista de contactos do MailChimp no menu suspenso.
- Configure os campos do formulário. Além do endereço de e-mail, é possível enviar automaticamente os campos de nome e sobrenome para o MailChimp. É necessário configurar os campos de e-mail, nome e sobrenome no formulário.
Nota
Os únicos campos que pode conectar ao Mailchimp são Nome, Sobrenome e E-mail. A integração só funcionará se configurar os campos com exatamente o mesmo nome no formulário de contacto. Para deixar um campo em branco, selecione Deixe este campo em branco no menu suspenso.
Dica
Se já configurou a integração com o Mailchimp e quer testar o formulário com um e-mail de teste, saiba que o Mailchimp pode bloquear e-mails de teste sem avisar (por exemplo, test@test.com). Por isso, recomendamos usar um e-mail real para testar a integração com o Mailchimp.
Integração com o Constant Contact
Esta é uma integração semelhante ao MailChimp, mas permite que os proprietários do site criem listas de discussão em sua conta Constant Contact.
É necessário ter uma conta do Constant Contact. Depois de cadastrar sua conta, crie uma lista de e-mails no Constant Contact, onde as informações dos contactos serão coletadas.
- Clique em Constant Contact e depois em Vincular Constant Contact.
- Entre com suas credenciais da Constant Contact.
- Selecione sua lista do Constant Contact no menu suspenso.
- Configure os campos do formulário. Além do endereço de e-mail, pode enviar automaticamente o nome, sobrenome e número de telefone para o Constant Contact. O usuário deve configurar os campos de e-mail, nome e sobrenome no formulário de contacto. Como padrão, o endereço de e-mail e a mensagem de texto já vêm incluídos.
Integração com Webhooks
Vários serviços on-line e de nuvem oferecem integrações por meio de um caminho chamados webhooks. Os webhooks enviam avisos a endereços web específicos chamados de URL de endpoint. É possível conectar o formulário de contactopara envio de eventos quando o formulário de contactofor enviado.
Para conectar o formulário de contactoa outro serviço usando webhooks, precisa criar um URL de endpoint personalizado com o serviço desejado e colá-lo no campo de integração do Webhooks no formulário de contacto. Depois de adicionar um URL de webhook, e o formulário for enviado, uma solicitação de POST é enviada para o endpoint com os dados no corpo no formato JSON. Um exemplo de dados JSON que serão enviados:
{"Data de envio":"02/06/2016 10:23:54","Título do formulário":"Fale conosco","Nome":"João da Silva","E-mail":"
test@exemplo.com","Fone":"(555).555.1212","Mensagem":"Webhook Envio de Formulário!"}
Nota
A data de envio e o título do formulário serão sempre informados. Os outros campos (field_name: valor) baseiam-se nos campos configurados no formulário.
Todas as informações nos campo são strings e ficam entre aspas. Por exemplo: 7 é enviado como "7".
Anexar Arquivos
É possível anexar arquivos aos envios criando um campo para anexar arquivos no formulário de contacto. Os links para os arquivos enviados estão disponíveis no arquivo de download dos envios do formulário, bem como em qualquer uma das integrações do formulário, como webhooks e Google Sheets.
Nota
Não há restrições quanto ao tipo de arquivo que pode ser carregado.
Os visitantes do site não podem fazer upload de arquivos maiores que 10 MB.
- Clique em um formulário de contactopara abrir o Editor de Conteúdo.
- Na guia Itens do formulário, clique em Adicionar campo e selecione Anexo de arquivo no menu suspenso Tipo de campo.
- Para alterar o nome do campo, digite marcador de posição.
- Um link para carregar arquivos será adicionado ao formulário.